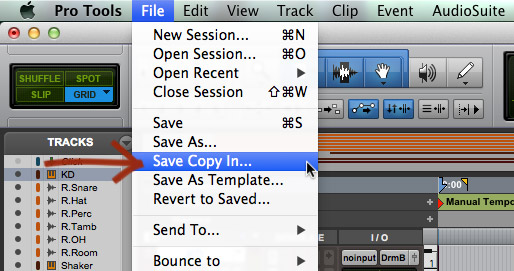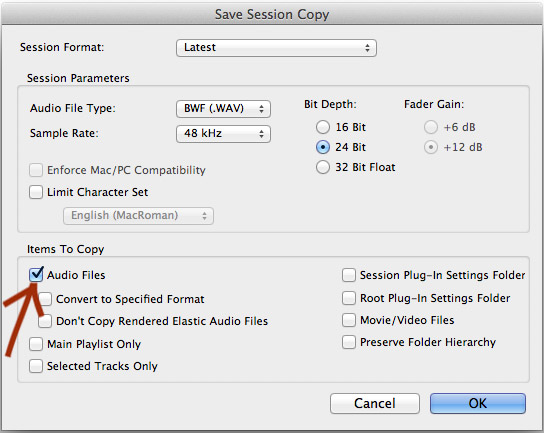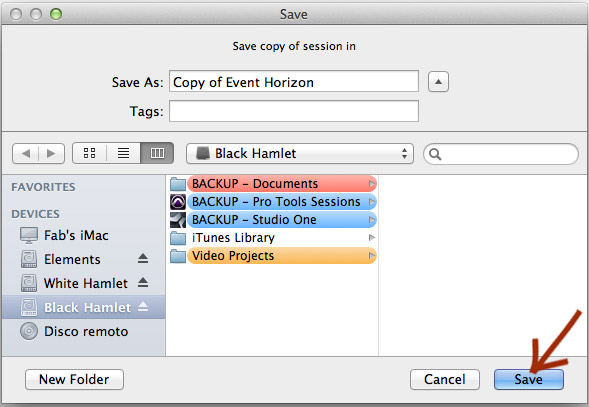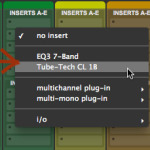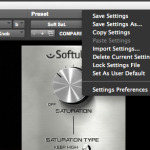Even if your hard drive has been carefully tested and should work for decades with no issues, there is always the (not-so) remote possibility for a crash. I’ve been working with computers for the last 15 years now, and I can tell you this: machines are not indestructible; sooner or later, it WILL happen!
Even if your hard drive has been carefully tested and should work for decades with no issues, there is always the (not-so) remote possibility for a crash. I’ve been working with computers for the last 15 years now, and I can tell you this: machines are not indestructible; sooner or later, it WILL happen!
And when it happens, it’s always to late too recover…In case of a failure, you can lose years of your data, sessions and documents in no time.
Sadly, I know what this means and how you feel when things like that happen. I experienced the big bang on my skin (more than once actually) and I would’n wish that to anyone of you.
That’s why today I want to give you the official way to backup your session properly, so you can begin your backup plan starting from now. This is nothing but the official procedure from AVID.
That way, when the deep impact will come, you’ll be safe in your bunker! Here it is.
File – Save Copy In
When you’re ready to backup your session, just select and click FILE from the top menu and then click on SAVE COPY IN.
Copy All Audio Files
In this box everything should be already set. The only thing that’s not checked by default, however, is likely the most important. It’s the option that tells Pro Tools to include all of your audio in the backup of your session. To have a full working backup, this box needs to be checked! After that, just make sure all the other options are fine for you and then click “OK”.
Give It A Name And Then Save It
Then you’ll be asked to name your backup. By default the name will start with “Copy Of <name of your session>” but you can change it at your wish.
Choose a path that’s NOT on the drive where the original session lies. A completely separate hard drive would be the best choice; if you can, go for that! Once done, click on SAVE and wait for the copy to complete…
Why Simple “Copy And Paste” Might Not Be Enough?
Maybe you’re wondering: “Why can’t I use a classic copy and paste instead of all this mess?”
Well, if you’re using many files, from many different sources (like drives or sample folders), a classic “copy and paste” of the source folder won’t work…
Why? Because you’re not actually copying ALL the files within your session, as they’re not all in the session folder you’re copying!
If you skip this first backup, there’s a chance you can go across some linking problems, as Pro Tools will keep trying to load all the external files from their original location. This means that, in case of a failure (or just if you’ll move something or load the session somewhere else), the DAW won’t be able to collect all them.
It will be a mess, the session won’t load and the backup itself will be useless.
With the method I’m suggesting you, instead, Pro Tools will seek and gather all the files (even if they’re spread across multiple drives), and consolidate them into one single session folder.
Then you can feel free to manually copy the backup folder wherever you want and be sure that every file has been included and that the backup will be working well with no issues. I’d rather to spend 5 minutes of my life to do the right procedure once and then live easy. And you?
Get Used To Backup!
There you have it! A complete working backup of your current session has been created in the path you specified and now you can sleep soundly.
However, make a second backup on another different drive if you can. Just copy it anywhere else. To my personal experience, the original file plus 2 copies on different locations (one of which off-site, if possible) should give you enough safety to survive the Apocalypse.You can even burn your backups on different DVDs or store them somewhere on a cloud, using services like Dropbox, Google Drive, iCloud or Box.
It doesn’t matter where you’re going to save your backups; just adopt this strategy and make regular copies of your session. It will take you just a few minutes, but will worth much more…
It’s not “if”…It’s “when”. The crash will happen! Fact. So, watch your back, do not resend this task, do a backup now!